Synchronisation Planning Personnel vers Google Calendar
Introduction
La multiplicité des personnes planifiées et le fait qu’elles ne soient pas forcément présentes dans l’entreprise ne permet pas toujours à chacune de connaître rapidement son planning.
Aussi, afin de fluidifier la transmission des données entre le planning et les personnes, nous avons introduit un système permettant de synchroniser le planning des personnes avec un agenda Google (Google Calendar).
Aussi, afin de fluidifier la transmission des données entre le planning et les personnes, nous avons introduit un système permettant de synchroniser le planning des personnes avec un agenda Google (Google Calendar).
Ce dernier a l’avantage d’être gratuit pour l’utilisateur et d’offrir de nombreux services annexes tels que la synchronisation avec un smartphone ou bien l’envoi d’un SMS en cas d’ajout, de modification ou de suppression de réservation dans le planning.
Cette fonction, pour être mise en œuvre nécessite :
- Que la société utilisant ProScope dispose d’un compte Google,
- Que les personnes souhaitant bénéficier d’une synchronisation aient aussi un compte Google,
- Qu’il y ait entre la société et la personne la mise en place d’un système d’identification afin que la société puisse écrire dans le bon calendrier Google de l’utilisateur.
Paramétrage pour la société
La société qui souhaite faire bénéficier ses intervenants de cette possibilité de synchronisation doit en tout premier lieu disposer d’un compte Google. Pour ce faire, connectez-vous sur https://www.google.fr/, cliquer sur le bouton 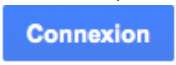 et dans la page qui apparaît, cliquez sur
et dans la page qui apparaît, cliquez sur  et suivez les instructions de création
et suivez les instructions de création
Une fois ce compte créé, il faut s’y connecter et aller sur la page : https://console.developers.google.com/project
pour y créer un projet grâce au bouton :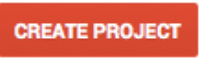 .
.
pour y créer un projet grâce au bouton :
La page qui apparaît est alors la suivante :
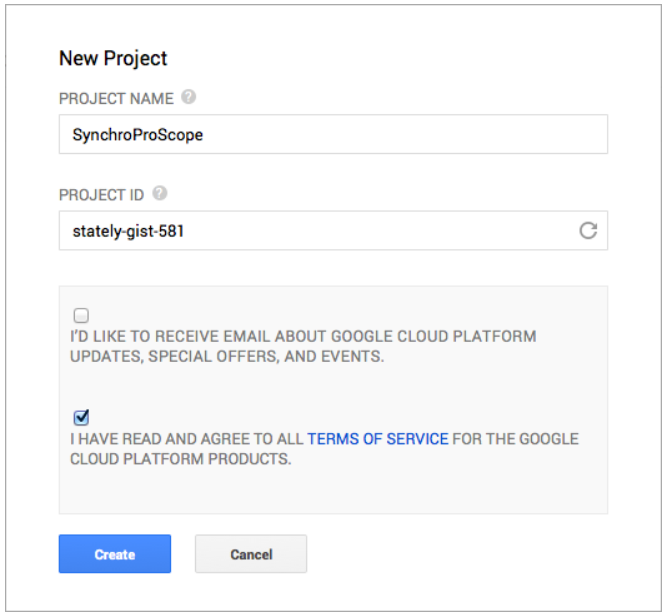
Donnez un nom au projet, confirmez que vous avez bien lu les conditions d’utilisation puis créez le compte (bouton Create) :
Après création, dans la partie gauche de l’écran, cliquez sur APIs & Auth – API et définissez le statut de Calendar API à ON :
Puis, toujours dans APIs & Auth, cliquez sur Credentials
et ensuite sur 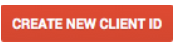 afin que le dialogue suivant apparaisse :
afin que le dialogue suivant apparaisse :
Cliquez sur Service account puis sur Create Client ID. Le dialogue suivant apparaît :
Il faut alors enregistrer le fichier proposé en cliquant sur Okay, got it. Le dialogue d’enregistrement vous permet de stocker le document où vous le souhaitez :
 Remarque : il convient de conserver précieusement ce document car il n’est pas possible de le récupérer par la suite. En cas de perte, vous serez obligez de tout recommencer.
Remarque : il convient de conserver précieusement ce document car il n’est pas possible de le récupérer par la suite. En cas de perte, vous serez obligez de tout recommencer.Le fichier enregistré, il convient de l’importer dans ProScope. Pour ce faire, allez dans les Préférences ProScope et dans l’onglet Synchronisation Google :
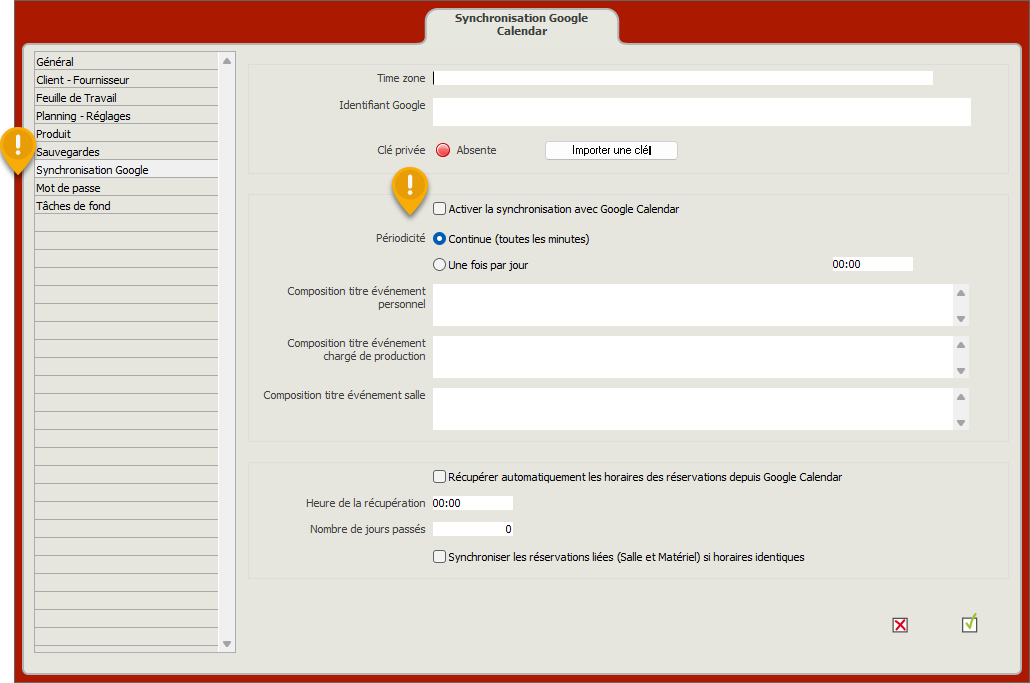
Vous y cocherez la case Activer la synchronisation avec Google Calendar, puis en cliquant sur le bouton Importer une clé…, vous choisirez le fichier précédemment enregistré.
Le témoin passe alors de la valeur Absente à Présente.
Coté Google, après l’enregistrement du fichier, l’écran du navigateur devient :
Il convient alors de Copier l’Email address (partie Service Account), pour la Coller dans le champ Identifiant Google des Préférences ProScope.
Cette adresse Email doit également être transmise à tout intermittent qui souhaite bénéficier du service de synchronisation. En effet, il devra s’en servir pour vous autoriser à interagir avec son Google Calendar.
Paramétrage pour la personne
Après avoir reçu cette adresse Email la personne désireuse de mettre en œuvre cette synchronisation doit se connecter sur son compte Google (ou en créer un si elle n’en n’a pas) et aller dans l’icône Agenda :
Là, il lui suffira de créer un nouvel agenda :
Ce qui engendre l’apparition de la page suivante :
La personne doit alors coller l’Email Address que vous lui avez envoyée dans Personne et régler les paramètres d’autorisation à Apporter des modifications aux événements.
 Remarque : un intermittent travaillant pour plusieurs sociétés peut bien entendu faire cela pour chacun des prestataires pour lesquels il travaille.
Remarque : un intermittent travaillant pour plusieurs sociétés peut bien entendu faire cela pour chacun des prestataires pour lesquels il travaille.Ensuite, la personne doit créer l’agenda avec le bouton : 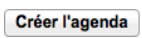 et le paramétrer dans Paramètres :
et le paramétrer dans Paramètres :
En allant dans Agendas
Et en cliquant sur l’agenda voulu :
La personne pourra ensuite copier l’URL correspondant à l’agenda en question :
L’URL en question devra ensuite être associée dans ProScope au niveau de la fiche Personnel correspondant à la personne en question au niveau de l’onglet Divers :
Utilisation
Une fois ces paramétrages effectués, chaque réservation correspondant à la personne en question est synchronisée avec son Google Calendar.
Le cycle de synchronisation est d’1 minute, que ce soit pour les Ajouts, Modifications ou Suppressions. Cela signifie qu’une minute au plus après une modification du planning d’une personne, l’agenda Google de celle-ci sera modifié.
Si la personne consulte son agenda sur Google, elle aura alors l’exact reflet des réservations qui sont faites pour elle. Si elle synchronise son Google Calendar avec son smartphone, ces réservations apparaîtront également dans celui-ci.
Enfin, dans les réglages de Google, il est possible d’activer l’envoi de SMS automatiques lors des ajouts, modifications ou suppressions de réservations dans un agenda.
Related Articles
Planning - Paramétrages avancés
Palette Cet outil permet de définir les couleurs souhaitées pour les divers éléments représentés dans le planning graphique. Il est possible de définir autant de palettes que vous souhaitez. L’accès à la gestion des palettes peut s’effectuer de deux ...Planning - Raccourcis claviers
Raccourcis claviers Il existe au sein du planning quelques raccourcis clavier qui sont les suivants : Crtl-Z (Windows) ou Cmd-Z (Mac OSX) permet d’annuler la dernière action, Flèche haute et basse : fait défiler le planning vers le haut ou le bas, ...Planning - Demandes de travaux
Demandes de travaux Ce planning intègre une méthode de planification adaptée à un nouveau type de demandes dites A planifier. Ces demandes doivent être saisies dans le menu correspondant dans le détail duquel nous ne rentrerons pas dans cette ...Planning - paramètres d'affichage
Options de présentation 1. Ressources planifiées Une ressource correspond : aux salles au personnel au matériel Visualisation des ressources ayant des réservation dans la plage de dates visualisées Visualisation de toutes les ressources ayant des ...Planning - Saisie d'une indisponibilité
Saisie d’une indisponibilité Pour créer une nouvelle indisponibilité, il suffit d’aller dans le 2ème onglet du dialogue (Indisponibilité + nom de la salle) qui se présente comme suit : Vous pouvez alors : Spécifier si la plage est continue (dans ce ...